CPU sempre al 100% ? Ecco come risolvere
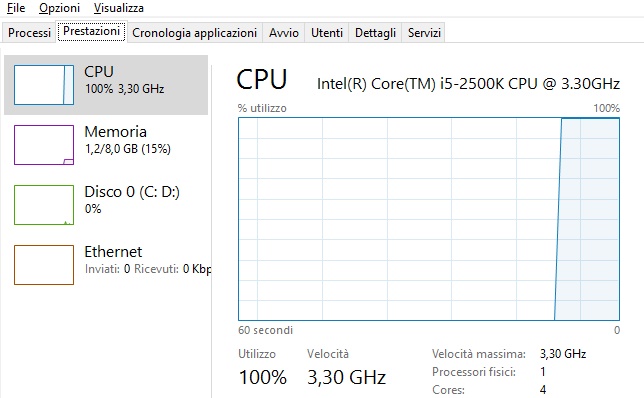
Quando tutto il sistema risulta lento nell’eseguire ogni genere di operazione, il problema può essere dovuto all’anomala occupazione del processore da parte di Windows e dei programmi in esecuzione.
Il primo consiglio è quello di premere la combinazione di tasti : CTRL+MAIUSC+ESC
Quindi cliccare su Più dettagli per capire quali processi stanno impegnando di più il processore.
Se avete la CPU sempre al 100% in Windows 10 (lo si può subito verificare osservando l’icona che appare nella traybar, in basso a destra, accanto all’orologio) o comunque viene stabilmente utilizzata al 75% per la maggior parte del tempo, è molto probabile che ci sia un problema.
Nella scheda Dettagli del Task Manager (finestra Gestione attività), suggeriamo di cliccare sull’intestazione della colonna CPU così da capire quali processi stanno occupando in maniera più incisiva il processore.
L’importante è cliccare sulla colonna CPU in modo che i processi siano ordinati in modo decrescente (ovvero partendo da quello che occupa di più il processore fino a quello che lo impegna di meno).
Se i processi non fossero ordinati in questo modo, è possibile cliccare nuovamente sulla colonna CPU.
Il Processo di inattività del sistema dovrebbe avvicinarsi il più possibile al 100% di utilizzo della CPU. In realtà si tratta di un processo “virtuale” che indica quanto la CPU è “scarica” quindi non allarmatevi.
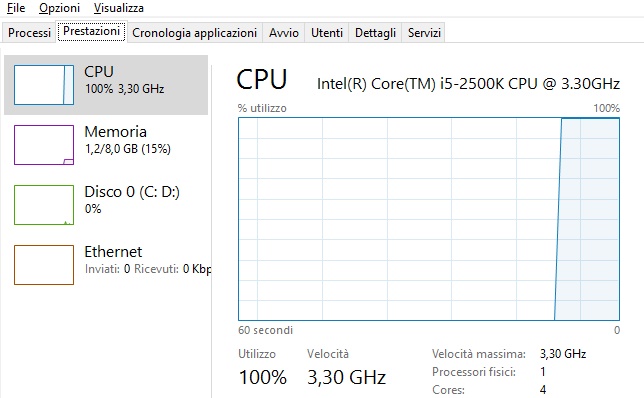
CPU sempre al 100% con Windows Defender
Se spesso dovesse rivelarsi Windows Defender colui che occupa la CPU al 100% (o quasi) sul sistema Windows, questo si rileverà tra i processi in esecuzione Antimalware Service Executable, e impegnerà il processore in modo rilevante.
In questo caso il suggerimento è di fermare completamente Windows Defender e valutare l’installazione di un altro antivirus.
La procedura per disinstallare Windows Defender in Windows 10 la trovate in questo articolo.
Una volta disinstallato o disattivato Windows Defender come ti ho spiegato nell’articolo, l’utilizzo della CPU dovrebbe scendere drasticamente.
CPU sempre al 100% con Windows Update
Se invece fossero i processi legati a Windows Update a occupare il processore in modo tale da ostacolare le normali attività, è possibile seguire la seguente procedura :
1) Digitare Opzioni avanzate Windows Update nella casella di ricerca di Windows 10 quindi cliccare su Scegli come recapitare gli aggiornamenti e mettere su Disattivato l’opzione Aggiornamenti da più posizioni.
2) Nella schermata Impostazioni di Windows Update, cliccare su Cambia orario di attività e inserire una finestra temporale corrispondente a quella durante la quale si è soliti usare il dispositivo Windows 10 per scopi produttivi.
3) È possibile fermare temporaneamente il servizio Windows Update digitando cmd nella casella di ricerca di Windows 10 quindi premendo la combinazione di tasti CTRL+MAIUSC+INVIO.
A questo punto, Windows Update è arrestabile semplicemente digitando:
sc stop wuauserv
In questo modo, si potrà continuare a lavorare senza “rallentamenti” fino al successivo riavvio della macchina (oppure si può avviare nuovamente Windows Update digitando sc start wuauserv).
CPU sempre al 100% : controllare gli altri processi
Se ci sono altri processi, nella scheda Dettagli del Task Manager, che occupano la CPU al 100%, suggeriamo di annotarne il nome quindi usare ad esempio il servizio Should I block it? per capire se si tratti di oggetti legittimi o elementi pericolosi o potenzialmente tali.
Per effettuare una ricerca, basta digitare il nome del file nella casella in alto a destra e premere il pulsante Search. (potete utilizzare anche VirusTotal)
Dalla scheda Dettagli del Task Manager consigliamo comunque di cliccare con il tasto destro sul file che sta occupando la CPU in modo ragguardevole, quindi scegliere Apri percorso file.
In questo modo, Windows aprirà una finestra di Esplora file che consentirà, anche sulla base del percorso in cui il file è memorizzato, di riconoscerne l’identità.
Cliccando con il tasto destro e scegliendo Proprietà (lo si può fare anche dallo stesso Task Manager), con un clic sulle schede Dettagli e Firme digitali si può tracciare un identikit del file.
Stabilita l’applicazione che causa problemi si può valutarne la disinstallazione o comunque, nel caso dei processi attivi in background, la disattivazione, già nella scheda Avvio del Task Manager.
Potrebbero anche interessarvi:





