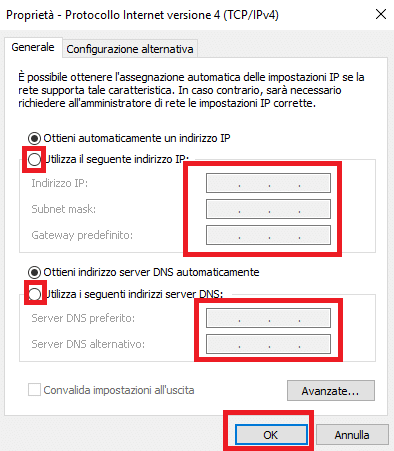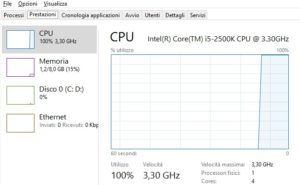Creare VPN con Windows per smart working

Diciamolo chiaramente, questo Coronavirus sta creando molti problemi, sia sanitari che economici. Per cercare di contrastare la diffusione del virus, bisognerebbe prendere dei drastici provvedimenti ove possibile. Uno dei quali è quello di lavorare da casa, lo smart working per capirci. Per poter lavorare da casa come se fossimo in ufficio, dobbiamo creare VPN. A prima vista potrebbe sembrare un’ operazione molto difficile ma basta seguire le mie indicazioni per riuscirci. Prima di iniziare con la spiegazione, devo precisare che, se vuoi creare VPN casalinga e utilizzi dei sistemi operativi NON server ( Windows 7, 8, 8.1, 10 ), puoi realizzarla solo con il protocollo PPTP che è ritenuto ormai obsoleto e per questo poco sicuro. Per poter creare VPN devi seguire diversi passaggi. Per la precisione sono 4: Assegnare IP statico al PC, aprire il NAT sul router, iscriverti ad un servizio di DNS dinamico, e creare VPN.
Assegnare IP Statico al PC
Hai 2 diverse strade per assegnare un IP statico al PC. Puoi andare nelle impostazioni del router e dire che quel determinato PC deve avere sempre quell’ indirizzo IP, oppure puoi farlo direttamente nelle impostazioni della rete del PC. Io direi di optare per la seconda soluzione. Clicca con il tasto destro del mouse sull’ icona della rete in basso a destra, poi clicca su ” Apri impostazioni rete e internet “. Ora clicca su ” Modifica opzioni scheda “, poi tasto destro sull’ icona della rete e poi clicca su ” Proprietà “. A questo punto ti si apriranno le proprietà della rete. Seleziona ” Protocollo internet versione 4 “ e poi clicca di nuovo su ” Proprietà “. A questo punto clicca su ” Utilizza il seguente indirizzo IP “ ed inserisci tutti i parametri della rete.
Aprire il NAT sul router
Affinchè la tua VPN funzioni perfettamente, devi aprire il NAT sul router. Ciò significa che devi dire al router di permettere la connessione attraverso delle porte specifiche. Ovviamente, ogni router è diverso, quindi io posso indirizzarti più o meno nella sezione adatta. In primo luogo effettua l’ accesso al router da qualunque browser, digitando nella barra degli indirizzi l’ IP del router. Ora effettua il login con username e password. Ora che hai effettuato l’ accesso, devi trovare nelle impostazione la sezione ” Port Forwarding “, oppure ” Virtual Server “. Adesso inserisci l’ indirizzo IP statico che hai assegnato precedentemente al PC, poi devi inserire la porta da aprire ed il protocollo. Inserisci vicino all’ IP la porta 47 con protocollo TCP e la porta 1723 con il protocollo UDP. Conferma e salva i dati.
Iscriversi ad un servizio di DNS dinamico
Il servizio di DNS dinamico migliore in questo momento è quello di no-ip. Tutti i gestori telefonici, forniscono degli IP dinamici. A noi, per poter entrare all’ interno della rete lavorativa, essendo fisicamente in un altro luogo, serve un IP statico, cioè che non cambi mai. Si utilizza il servizio di no-ip proprio per questo. Viene assegnato all’ IP del tuo router un indirizzi letterale, in modo che, ogni volta che il tuo router cambia IP, in automatico il nuovo IP viene assegnato all’ indirizzo letterale. Per capirci meglio, se l’ IP del tuo router è 192.168.1.1, viene assegnato a questo IP ad esempio l’ indirizzo prova.ddns.net. Nel caso in cui l’ IP numerico dovesse cambiare, quello nuovo verrà automaticamente assegnato all’ indirizzo letterale.
Una volta aperto il sito di no-ip, dovrai iscriverti al servizio. In fase di iscrizione devi inserire la tua email, una password sicura ed il nome del tuo host ( ho usato come esempio prova.ddns.net ). Ora che ti sei iscritto devi cliccare sul ” Conferma Account “ sull’ email che ti è arrivata.
Guardando l’ immagine sottostante, ti accorgerai che l’ ultimo passaggio che ti rimane da compiere è quello di scaricare il software DUC. A questo punto clicca su ” Scarica “ ed installa il software alla fine del download.
Adesso inserisci come username l’ indirizzo email che hai fornito in fase di registrazione, mentre come password, quella che hai scelto, sempre in fase di registrazione. A questo punto seleziona l’ host che hai creato in precedenza e clicca su ” Save “. Se avrai fatto tutto in modo corretto si aprirà una schermata simile a questa:
Creare VPN
Finalmente siamo giunti al passaggio finale, ovverossia la creazione della nostra VPN. Per poterlo fare devi cliccare su ” Pannello di controllo “, poi in ” Tutti gli elementi del pannello di controllo “ ed infine su ” Connessioni di rete “. Faresti molto prima se cercassi su Cortana ” Connessioni di rete “. Ora clicca su ” File “ e su ” Nuova connessione in ingresso “. Ora seleziona tutti gli utenti e clicca su ” Avanti “. Adesso clicca su ” Tramite internet “ e di nuovo su ” Avanti “. Nella schermata successiva lascia il segno di spunta nelle caselle selezionate e clicca su ” Consenti accesso “. Dopo una breve elaborazione il sistema ti darà conferma dell’ avvenuta creazione della connessione in ingresso. A questo punto dovrai specificare il range di indirizzi IP che devono connettersi alla VPN e dai conferma.
Sei riuscito finalmente a creare VPN per poter lavorare da casa. Ora non ti resta altro che connetterti alla tua VPN sfruttando la connessione di desktop remoto. Gli unici dati che ti servono sono il nome dell’ host ( quello che hai creato precedentemente ), il nome utente e la password.
Emilio Brocanelli
Potrebbe interessarti anche:
Come rendere più sicure le proprie chat
Server Virtuale Privato (VPS): Cos’è e come sceglierlo