Come risolvere schermata nera PC all’avvio
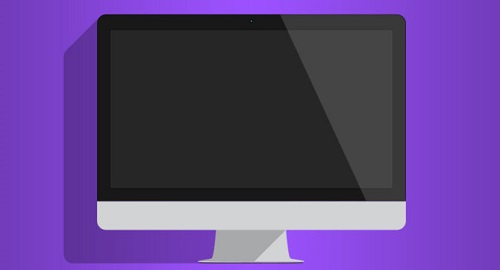
Uno dei problemi lamentati con maggior frequenza dagli utenti di Windows è la comparsa di una schermata nera PC all’avvio, senza la visualizzazione di alcun errore. Si tratta di una delle situazioni più fastidiose proprio perché la mancata visualizzazione di un errore non permette di risalire subito alla causa del problema.
La schermata nera PC può comparire subito l’avvio di Windows, quando dovrebbe normalmente apparire la finestra di login oppure dopo l’autenticazione, al posto del desktop. Ecco alcuni interventi pratici che dovrebbero aiutare a risolvere il problema della schermata nera PC all’avvio (provate in ordine crescente dal primo in poi fin quando risolvete il problema).
Come risolvere schermata nera PC all’avvio
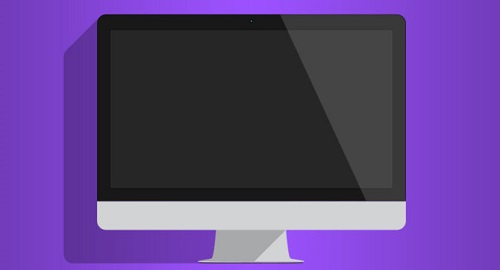
1) Controllare i collegamenti
È ovviamente l’aspetto più banale ma anche quello da cui è bene partire. Infatti è opportuno verificare con attenzione che i cavi di collegamento siano correttamente inseriti. Sia il cavo di alimentazione che quello che trasporta il segnale video (VGA, DVI, HDMI, DisplayPort, Thunderbolt), devono essere ben collegati.
Dove possibile, sui sistemi dotati di una scheda grafica dedicata e di una integrata, potete provare a passare dall’una all’altra così da escludere il problema su una delle due schede.
Potete eventualmente (se è disponibile fisicamente) provare a utilizzare una porta differente sulla scheda grafica: il driver video potrebbe aver modificato l’uscita del segnale. Inoltre, una prova che potrete fare è connettere il sistema a un altro display così da escludere un problema hardware sul monitor in uso.
2) Utilizzare la funzionalità “Proietta”
Se siete praticamente certi di trovarvi in Windows pur senza ricevere un segnale video sul monitor, potrete effettuare un semplice tentativo ossia premere la combinazione di tasti Windows+P, il tasto P quindi Invio. L’operazione dovrà essere ripetuta per quattro volte attendendo qualche secondo tra due successivi tentativi.

Erroneamente potrete aver diretto l’uscita video non più su quella a cui è collegato il monitor ma, ad esempio, su un’uscita accessoria. La sequenza di tasti precedentemente indicata permette di provare tutte le combinazioni.
3) Provare a “risvegliare” il driver della scheda video
Se utilizzate Windows 10, per risolvere il problema della schermata nera PC provate a premere la combinazione di tasti Windows+CTRL+MAIUSC+B.
Questa consente di reinizializzare il driver della scheda video: dopo alcuni secondi di attesa, dovreste veder comparire il desktop di Windows 10.
Se si utilizzasse un Tablet Windows 10, per “risvegliare” il driver della scheda grafica, provate a premere i pulsanti Volume su e Volume giù, contemporaneamente, per tre volte.
4) Reinstallare il driver della scheda video
Se al posto del desktop di Windows compare una schermata nera PC, ma il boot sembra avvenire correttamente, è probabile che abbiate a che fare con un problema relativo al driver della scheda video.
Per snellire la procedura, sui sistemi Windows 10 e Windows 8.1, suggerisco di effettuare due riavvii scorretti di Windows (riavviando la macchina al boot per due volte consecutive).
In questo modo, dopo due mancati avvii il sistema mostrerà automaticamente il menu di boot avanzato e da qui si potrà richiedere l’avvio in modalità provvisoria.
Nel caso di Windows 7, invece, premete più volte il tasto F8 prima della comparsa del logo del sistema operativo, in fase di boot, subito dopo l’accensione della macchina e scegliete la voce per l’accesso alla modalità provvisoria con supporto di rete.
A questo punto, una volta in modalità provvisoria, dovrete premere il tasto destro su Questo PC (o Risorse del Computer), cliccare su Gestione e infine su Gestione Dispositivi nella colonna di sinistra.

Cliccando su Schede video quindi con il tasto destro sul nome della scheda grafica e infine su Disinstalla comparirà la seguente schermata.

Al primo tentativo, suggerisco di non spuntare la casella Elimina il software driver per il dispositivo.
In questo modo, dopo che avrete cliccato su OK, al successivo riavvio del sistema Windows proverà a reinstallare il driver della scheda video.
Se l’intervento non risolvesse il problema, suggerisco di scaricare il driver video più aggiornato dal sito web del produttore (ovviamente usando un altro PC), memorizzarlo in una chiavetta USB, ripetere la stessa procedura, spuntare questa volta la casella Elimina il software driver per il dispositivo e, al successivo riavvio, indicare la chiavetta come sorgente per l’installazione del driver.
5) Disattivare l’avvio rapido in Windows 8.1 e in Windows 10
In alcuni casi, la funzionalità “avvio rapido” di Windows 8.1 o di Windows 10 potrebbe essere la responsabilità della comparsa della schermata nera PC:
- Clicca sul pulsante start in basso nell’angolo a sinistra
- Clicca su Impostazioni
- Clicca su Sistema
- Clicca su Alimentazione e sospensione
- Clicca su Impostazioni di risparmio energia aggiuntive
- Clicca in alto a sinistra su Specifica comportamento pulsanti di alimentazione
- Clicca in alto su Modifica le impostazioni attualmente non disponibili

In basso si attiveranno le caselle di controllo, quindi togliere la spunta da avvio rapido e confermare.
6) Controllare la presenza di processi RunOnce
Se Windows fosse stato caricato ma ciò che appare è esclusivamente una schermata nera PC, suggeriamo di premere la combinazione di tasti CTRL+MAIUSC+ESC, fare clic su Più dettagli quindi verificare il contenuto delle schede Dettagli e Servizi.
Se fossero presenti dei riferimenti a RunOnce.exe e RunOnce32.exe, suggeriamo di selezionare tali elementi quindi cliccare sul pulsante Termina attività.
A questo punto, cliccando sul menu File, Esegui nuova attività e infine digitando shutdown -t00 -r il sistema si riavvierà e il problema della schermata nera PC dovrebbe risolversi.
7) Provare a creare un nuovo account utente
Un account utente corrotto potrebbe essere la causa della comparsa di uno schermo completamente nero dopo l’avvio di Windows.
Seguendo le indicazioni riportate al precedente punto 4 per riavviare Windows 10, Windows 8.1 o Windows 7 in modalità provvisoria, potete provare a creare un nuovo account utente.
Per procedere, dovrete aprire il Prompt dei comandi di Windows digitando cmd nella casella di ricerca del pulsante Start quindi premendo la combinazione di tasti CTRL+MAIUSC+Invio per aprire il prompt con i diritti di amministratore.
La procedura si conclude scrivendo i seguenti due comandi:
net user test /add
net localgroup administrators test /add
Al posto di test potete sostituire, in entrambi i comandi, il nome che si desidera attribuire all’account in corso di creazione (esso verrà creato con i diritti di amministratore).
Come ultimo passo, potete riavviare la macchina e verificare se con il nuovo account riuscite ad accedere normalmente al desktop di Windows.
Potrebbero anche interessarti:

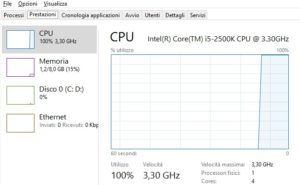




1 thought on “Come risolvere schermata nera PC all’avvio”