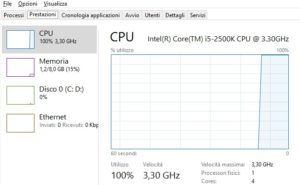Velocizzare il PC con l’Avvio pulito Windows 10

Se siete abituati ad installare tanti programmi e, con il passare del tempo, Windows 10 diventerà inevitabilmente più lento in fase di avvio. Molti programmi installati infatti, dispongono del caricamento automatico di servizi all’avvio del sistema operativo.
L’avvio pulito Windows 10 aiuta a capire quali programmi e quali servizi rallentano il boot del sistema operativo e provocano quindi, dal momento dell’accensione del PC, un cospicuo ritardo sulla visualizzazione del desktop.
Ovviamente questi problemi sono meno significativi su PC con tanta RAM e magari un SSD. Ma se si richiede un caricamento di sistema con tanti servizi all’avvio ad un PC datato, che monta un quantitativo ridotto di RAM e un hard disk meccanico a 5400 rpm, è normale che dal momento in cui premete il tasto di accensione possano passare diversi minuti prima che finisca il boot.
Come eseguire l’Avvio pulito Windows 10

Procedimento:
1) Premete la combinazione di tasti Windows+R
2) Digitate msconfig e premete invio
3) Andate nella scheda Servizi e spuntate la casella Nascondi tutti i servizi Microsoft, per far si che nell’elenco non ci siano quei servizi che sono indispensabili per il corretto funzionamento del sistema operativo

4) Premendo su Disabilita tutto e poi su OK, potrete temporaneamente disabilitare il caricamento all’avvio di servizi esterni che non centrano con il funzionamento del sistema operativo.
5) Ora se andate nella scheda Avvio vi dirà di aprire la Gestione attività, quindi cliccateci sopra (in alternativa potrete aprirla premendo CRTL+MAIUSC+ESC e andare nella scheda Avvio)

6) Questa scheda vi permette di sapere quali programmi si avviano al caricamento del sistema operativo. Per far si che ci sia un Avvio pulito Windows 10 basterà eventualmente disabilitare le voci presenti premendo su di esse con il tasto destro e poi su Disabilita
Se adesso effettuate il riavvio del PC noterete che sia i servizi che i programmi che avete disabilitato, non si avvieranno più in modo automatico all’avvio e vedrete che il tempo di avvio sarà decisamente inferiore (provocandovi un senso di piacere![]() ).
).
Se volete però tenere dei servizi o dei programmi attivi all’avvio di Windows 10, potete riattivarli seguendo di nuovo i punti precedenti della guida e andare ad esclusione, riavviando ogni volta il PC per capire quale di quelli influiva sul tempo di avvio.
Potrebbero anche interessarti: